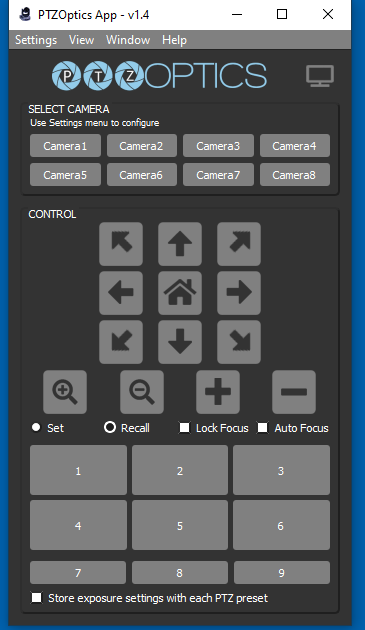Live stream Setup
Sound setup
Unlock and open the soundboard cabinet (Combo is 316)
Remove the cover and reach around the right side to turn on the sound board.
Power on the speakers in the black box.
NOTE: Have this switched to | for power.
Start streaming applications
Close all open apps (this resets connections)
Double click the vMix icon
Check that there are moving green vertical bars next to the Audio In 1+2 box. If there are not, restart the sound board, then restart vMix.
Double click the PTZOptics icon to launch camera controls
With the camera application launched, you can move it.
YouTube setup
Click on Start and then Click on Microsoft Edge
In the Favorites bar, click on the Live Stream - YouTube link
Click on CREATE in the upper right of the webpage
Click on Go live
If the title or date in the title needs to be updated, click on Edit. If no updates are needed, minimize the window.
Once the update is made, click on Save and minimize the Window. DO NOT CLOSE the window as that will prevent livestreaming.
Start live streaming!
Example of Livestream setup
Now the FUN part!
There is no right or wrong way to use the cameras. Just some pointers…
When in doubt start with the Wide shot then Zoom in
Use PiP (Picture in Picture) as much as possible for readings and songs
Look ahead in the worship schedule and plan the next camera
Start streaming and recording
To start streaming and recording (just incase of internet outage) click on Record and Stream at the bottom of the vMix window. Click OK to any windows that come up.
You can also start streaming and recording by pressing the Toggle Stream or Toggle Rec on the Stream Deck. (If they are red, then it is streaming/recording).
Camera Controls
The camera controls are through the PTZOptics application. There are presets at the bottom of the window to use. You can also manually move and zoom the camera. We currently only have two cameras in use.
Video and screen controls
Remember…whatever is in the Right side view is what is being sent out.
Switching in between camera views can be done in a couple of ways.
In the vMix app by clicking on the camera view and then clicking Merge between the views. The buttons in the middle (Quick Play, Cut, Merge, Fade) will transistion whatever is in the Left view to the Right or live view.
Pressing the buttons on the Stream Deck, the views can change as well
Cam 1 - Just the Camera 1 view
Cam 2 - Just the Camera 2 view
Cam1 PiP - Camera 1 PiP
Cam2 PiP - Camera 2 PiP
Slides live - Just show the slides
Red is Live (Right view)
Green is Preview (Left view)